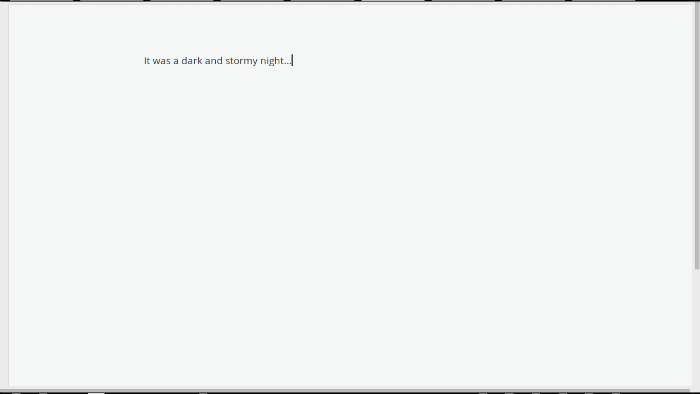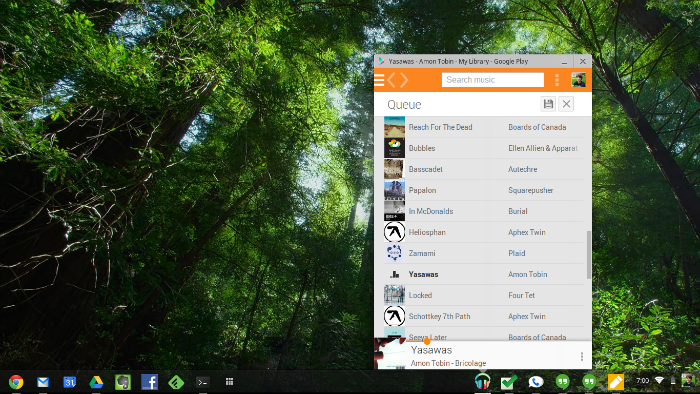Like a lot of people, I didn’t see a clear use-case for Chromebooks. They’re just glorified browsers, right? What if I wanted to do anything outside of the browser? Why would you spend $1299 or $1449 for a computer that can only run a browser?
While I know a lot of people who buy expensive MacBooks only to just use a web browser and iTunes, I’m a bit more of a power user and I need things like Eclipse (popular programming IDE) and Inkscape (open source vector graphics editor). I figured that if I’d ever get a Chromebook, I would quickly ditch its crippled ChromeOS for Ubuntu instead, so I could use my favorite operating system on the quality Chromebook hardware. It turns out, a lot of people do this. So many that there are a couple of Ubuntu forks that have been developed that allow you to run both ChromeOS and Ubuntu on the same Chromebook: ChrUbuntu and Crouton.
However, when I recently acquired a Samsung Chromebook: Google’s ARM processor Chromebook, I discovered what makes Chromebooks, and even ChromeOS, so amazing. I realized there is no need for anything more than Chrome. Even for a power user like me.
Before long, I had completely abandoned my old heavy 2011 Dell Inspiron in favor of my Samsung Chromebook. While the Dell laptop clearly has more computing power, I preferred the Chromebook for a few reasons:
- Lightweight: it’s only 2.4 pounds. That feels like nothing compared to the 5.5 pound monstrosity that used to weigh down my backpack.
- Battery life: officially it’s 6.5 hours, but I’ve seen up to 9 hours before. It’s very freeing to not need to plug in my laptop everywhere I go.
- Size: the screen is just 11.6” and it’s 0.7” thin. I honestly didn’t think I’d prefer a smaller laptop, but the experience has been a lot better in general.
- Screen Resolution: even though the screen is smaller, it’s still 1366x768 – the same as my Dell laptop. Resolution is very important to me: higher resolution means I can fit more information on the screen, and my young eyes can handle the smaller text. Going back to my Dell feels like looking through a magnifying glass now.
- Trackpad: I use an Apple Magic Trackpad at work, which is heralded as the best trackpad out there, and in my opinion the Samsung Chromebook has a trackpad that’s just as nice. Don’t even get me started with how horrible the Dell trackpad is; I had to disable it and use keyboard shortcuts for everything instead.
- Keyboard: the Chromebook has a keyboard that closely resembles an Apple keyboard, and it’s hard to describe exactly why, but the feedback just makes it feel nicer to type on than the one on my Dell laptop. Also, the search key that replaces the Caps Lock key is really useful.
- Price: all of this great hardware for just $249 seems unreal. I’m sure this is what converts many people, and it’s good to know I can do everything I need to on a laptop that’s under $300.
- Perks: as an aside, Google also gives you 100GB free Google Drive space for 2 years and 12 free Gogo passes with the Chromebook, which definitely comes in handy.
While that all of that is nice, the Chromebook still only has 16GB internal storage, no DVD drive, no ethernet port, and hardly any processing power. And I still need to be able to code and write on my laptop and access specific programs that only run on Linux or Windows machines. ChromeOS has a lot of things built in to get around these limitations, but some things require a bit of tweaking. If anyone has read my past posts, they know that I am obsessed with configuring things. Here is what I came up with for everything I would ever need to do on my Chromebook:
Writing
I spent a lot of time downloading various writing applications from the Chrome Web Store, but nothing seemed to work as well and seemless as the stock Google Drive documents application. You can’t beat automatic saving to the cloud with the ability to collaborate simultaneously with other people.
In order to make the experience more immersive put Chrome into fullscreen and
hide the controls by clicking the “View” menu and then selecting “Full Screen”.
I’m currently in the Beta channel of ChromeOS, so you may need to switch to
that channel and enable “Immersive Mode” in chrome://flags to get it looking
like I have in the screenshot (more
info)
Another little-known feature of Google Docs is creating a new document based off of a template. I made a couple templates that expand the page out to almost 100% and resemble the colors of the OSX IA Writer app: one in Gentium Basic and one in Open Sans. To create a new document based off of a template: have a document already open, go to the “File” menu, “New…”, and select “From Template…”. It’s kind of a hassle though, so I often just stick to the default style. It’s a sign that I am procrastinating if I’m trying to look for the “perfect template” to write in anyways.
Programming
I’ve gotten so used to vim in a Linux terminal that I don’t think I could ever use any other editor. There are a few local offline code editors for Chrome like Text and ShiftEdit which are nice if I’m working on a Chrome extension and want to keep the files locally so I can test them on my Chromebook. However, I still do most of my coding remotely on a Linux machine.
ChromeOS provides a way, out of the box, to ssh into any computer through it’s terminal called “crosh”. Access crosh by typing Ctrl+Alt+T. But, I actually prefer SecureShell as an ssh client since it has more customization and can be opened up in a separate window.
Don’t have a Linux computer to ssh into? Digital Ocean has servers starting at $5/month. Cheapest and easiest offer I’ve seen yet (no that’s not a referral link, I’m being genuine about that).
For using Eclipse or any of those other Windows/Linux specific GUI programs there’s Chrome Remote Desktop which is installed by default on Chromebooks. I haven’t had the need to try it out yet, but it’s nice to have around for when I do.
The best thing about coding on a Linux box through a Chromebook is that I still have all of the great chrome apps and extensions right at my fingertips. Especially when some apps can be opened up in small panels in the corner of the screen temporarily.
Panels
Chrome recently released a new concept for opening new windows called “Panels”, and once I discovered them I couldn’t get enough of them. The new feature allows apps and extensions to open up small chrome windows in the bottom right corner of the screen and then draw the user’s attention when they have a new notification.
They are absolutely perfect for long-running applications that need to stick around but not be in your way, like chat programs and music programs. When I’m fullscreen in some other chrome window, I can quickly click the panel’s icon and the window will pop open above all of the other windows. I can then interact with it and minimize it back into the dock out of my way.
In order to enable them I had to be on the Beta channel of the ChromeOS and
enable “Panels” in chrome://flags (more
info).
Since panels is such a recent feature, it’s hard to find apps that are utilizing panels. Here are some that I have found useful and are working for me:
I’m still lacking Facebook Messenger and Google Voice panel view apps, so I might try my hand at creating one myself soon.
Web Browsing
And, of course, being a laptop dedicated to chrome, it obviously has a great web browsing experience.
Pin certain websites or apps to the dash at the bottom of the screen for easy access to favorite content. Once pinned, open them by pressing Alt+NUM, where NUM is the icon’s position on the dash from the left.
The search key on the keyboard opens a panel from the bottom of the screen to enter in a search. The results give preference towards apps in the Chrome Web Store as well, so it’s sometimes more useful than the Omnibar Chrome users are used to.
Tangentially, I have found Gmail Offline very useful for email. It has an uncluttered UI inspired by the Gmail mobile app, and runs very smoothly.
Let me know if you have anything else to add, or even if you would like to argue against why Chromebooks are the best laptops :).